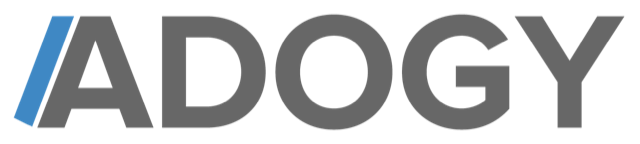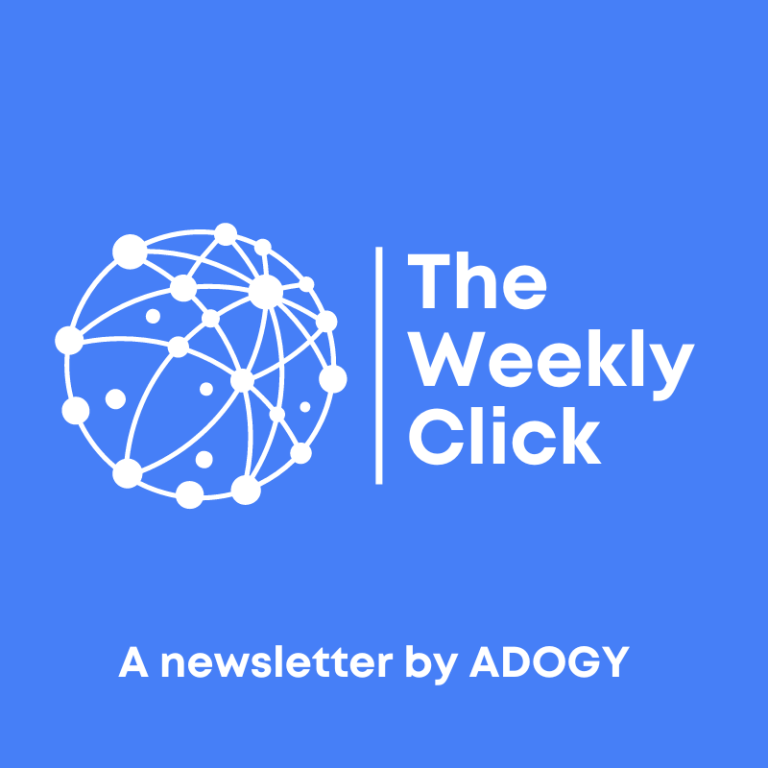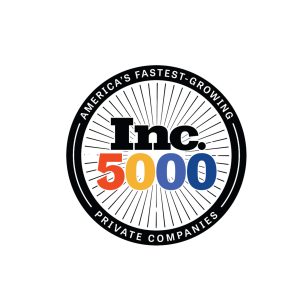Alright, so you’ve got this web browser, right? And every time you type something into the address bar, it automatically searches using some search engine you might not even like. That’s because each browser comes with a preset search engine. Google Chrome, Firefox, Edge, Safari, Opera—they all do it. But here’s the good news: you can change it to whatever you prefer. Whether you’re on a phone or computer, there are steps for each browser to switch it up. So let’s dive into how you can take control and make your web browsing experience more personal.
Key Takeaways
- Every browser comes with a default search engine, but you can change it.
- Google Chrome, Firefox, Edge, Safari, and Opera all allow you to switch search engines.
- Changing your search engine can improve privacy and user experience.
- Some browsers let you add custom search engines, others don’t.
- Malware can sometimes change your default search engine without permission.
Understanding the importance of your default search engine
Why browsers choose specific default search engines
Ever wondered why your browser defaults to a certain search engine? Most browsers like Chrome, Firefox, and Safari opt for Google, while Edge sticks with Bing. The choice often boils down to business deals and partnerships. Companies like Google pay to be the default, hoping you’ll stick with them for convenience. But remember, you have the power to change it if it doesn’t suit your needs.
The impact of default search engines on user experience
Your default search engine can shape how you experience the web. It’s the first thing you interact with when looking for information. A good search engine makes finding what you need quick and easy, while a poor one can lead to frustration. If you’re not happy with your search results or find the interface clunky, it might be time to switch things up.
Privacy concerns with popular search engines
Privacy is a big deal these days, and not all search engines are created equal when it comes to protecting it. Google, for instance, is known for tracking user data to personalize ads. If that’s not your thing, you might want to explore alternatives like DuckDuckGo, which promises not to track your searches. Switching to a more privacy-focused search engine can give you peace of mind if you’re worried about your online footprint.
Choosing the right default search engine isn’t just about convenience; it’s about finding a balance between usability and privacy. Don’t settle for the default if it doesn’t align with what you value.
Steps to change your default search engine in Google Chrome
Accessing Chrome settings for search engine changes
Getting started with changing your search engine in Chrome is pretty straightforward. First, you’ll want to open Chrome on your computer. At the top right corner, you’ll see three dots stacked vertically. Click on those dots to open the menu. From there, select ‘Settings.’ This is where all the magic happens. It’s like the control center for your browser.
Selecting a new default search engine in Chrome
Once you’re in the settings, look for the section labeled ‘Search engine.’ Click on it, and you’ll see an option that says ‘Search engine used in the address bar.’ There’s a little arrow next to it. Click that arrow to see a list of available search engines. Pick the one you like best, and just like that, you’ve changed your default search engine. It’s as simple as that!
Troubleshooting common issues when changing search engines
Sometimes, things don’t go as smoothly as we’d like. If you find that your search engine keeps changing back, you might be dealing with malware. It’s a pesky issue but not impossible to fix. You can try running a malware scan with your antivirus software. Also, if you’re using Chrome at work or school, the network admin might have restrictions in place. In such cases, you might not be able to change the search engine without their help.
Remember, your search engine is more than just a tool—it’s your gateway to the internet. Make sure it’s one that suits your needs and respects your privacy.
For those who love shortcuts, learn essential Google Chrome shortcuts to make your browsing experience even smoother. Whether you’re a fan of Google, Bing, or DuckDuckGo, knowing how to switch things up can make a world of difference in how you use the web.
Modifying your default search engine in Mozilla Firefox
Changing your default search engine in Mozilla Firefox is a straightforward process, and it can make your browsing experience more personalized. Let me walk you through it.
Navigating Firefox’s search settings
First, you’ll need to get into the search settings. Click on the menu button in the top right corner of your Firefox browser—it looks like three horizontal lines. From there, select Options or Preferences, depending on your version. A new tab will open, and you’ll see a sidebar on the left. Click on Search to access the search settings.
Choosing from Firefox’s default search engine options
Once you’re in the search settings, look for the section labeled "Default Search Engine." Firefox provides a selection of default search engines such as Google, Bing, DuckDuckGo, and a few others. Simply click the drop-down menu and pick the one you prefer. This change will apply immediately, so the next time you search from the address bar, it will use your chosen search engine.
Adding custom search engines to Firefox
If you want to use a search engine that’s not listed, you can add it manually. This is a bit more involved but still doable. Visit the search engine’s homepage, and if Firefox supports it, you’ll see an option to add it as a search engine. Click the green plus sign that appears over the magnifying glass icon in the search bar. If you don’t see this option, you might need to use an extension to add the search engine.
Remember, trying out different search engines can give you a fresh perspective on your search results. If you’re looking to explore more options, consider alternative search engines that might better suit your needs.
By following these steps, you can easily modify your default search engine in Firefox to one that suits your browsing habits better. It’s all about making your internet experience as smooth and tailored as possible.
How to update your default search engine in Microsoft Edge
Changing your default search engine in Microsoft Edge is a breeze. If Bing isn’t your cup of tea, here’s how you can switch it up.
Finding the search engine settings in Edge
First, you’ll want to open Edge and look for the three dots in the top-right corner. That’s your gateway to the settings. Click on it, then head to Settings. Once there, you’ll find an option labeled Privacy, search, and services. Click on that and scroll all the way down to find the Services section. Here, you’ll see Address bar and search.
Switching to a different default search engine
In the Address bar and search section, you’ll see a dropdown menu labeled Search engine used in the address bar. Click on it, and you’ll find several options like Google, DuckDuckGo, and Yahoo. Choose the one you prefer. If the search engine you want isn’t listed, you can add it by performing a search with it in the address bar. Edge will recognize it and let you set it as the default.
Managing search engine preferences in Edge
To manage your search engines, go back to the Settings menu and click Manage search engines. Here, you can see all the search engines Edge recognizes. Click the three dots next to any engine to make it the default, edit, or remove it. This gives you full control over your browsing experience and ensures you have the right tools at your fingertips.
Sometimes, the simplest changes can make a big difference in how we interact with technology. Adjusting your search engine is one of those tweaks that can really enhance your daily online activities.
Changing the default search engine on Apple Safari
Accessing Safari’s Search Engine Settings on macOS
Switching your default search engine on Safari for Mac is pretty straightforward. First, open Safari and look at the top of your screen for the menu bar. Click on "Safari" and then select "Preferences." A window will pop up. Here, you need to click on the "Search" tab. You’ll see a dropdown menu where you can choose from popular search engines like Google, Bing, Yahoo, Ecosia, or DuckDuckGo. This simple change can make your browsing experience much more personal.
Adjusting Search Engine Preferences on iOS Devices
If you’re using Safari on an iPhone or iPad, the process is a little different. Instead of opening Safari, go to your device’s "Settings" app. Scroll down until you find "Safari" and tap on it. Next, look for "Search Engine" under the "Search" section. Tap on it, and you’ll see the same list of search engines available on macOS. Pick the one you prefer, and you’re all set!
Exploring Alternative Search Engines for Safari
While Safari offers a good selection of default search engines, you might be curious about other options. Unfortunately, Safari doesn’t allow adding custom search engines directly. However, you can visit the extension library for plugins like Anysearch, which can help you add new search engines to your list. This way, you can explore various search engines that might better fit your needs.
Customizing your default search engine in Opera
Locating Opera’s search engine settings
Alright, let’s talk about Opera. If you’re like me and want to set things just the way you like, changing the default search engine in Opera is super straightforward. First, you need to open the settings. Look for the gear icon on the left side of your Opera browser. Click it, and you’ll see a section labeled Search engine. Here, you can find a dropdown menu that lets you choose which search engine you want to use when you type in the address bar.
Selecting from Opera’s diverse search engine options
Now, Opera gives you quite the variety. You’ve got Google, Yahoo, DuckDuckGo, Amazon, Bing, and Wikipedia all lined up for you. Choosing the right search engine can really change your browsing experience. Just pick the one that suits your needs best from the dropdown menu, and you’re all set!
Adding and removing search engines in Opera
But what if you want something that’s not on the list? No worries! You can add your favorite search engine manually. Just click on "Manage search engines," then "Add." You’ll need to enter the search engine’s name, a keyword for quick access, and the search URL, replacing the query with %s. It’s a bit of a hassle, but worth it if you’re picky about your search engines.
It’s amazing how a simple change in your browser settings can make your online searches more efficient and personalized. Whether you’re adding a new search engine or sticking with the classics, Opera has got you covered.
And if you’ve added something you no longer need, just hit the dots next to it and select "Remove from list." Easy as pie! Remember, you can’t delete the default search engines, but you can always add and remove the ones you’ve added yourself.
So there you go, a quick guide to customizing your search engine settings in Opera. Happy browsing!
Addressing common issues with default search engines
Dealing with malware affecting search engine settings
Sometimes, your search engine might change without your permission. This could be because of malware. Malware can sneak into your system and mess with your settings. If you notice your search engine changing back to something you didn’t pick, it’s time to check for malware. Make sure your antivirus software is up-to-date and run a full system scan. If you don’t have an antivirus program, there are plenty of free options online.
Restoring default search engine preferences
If you’ve tried changing your search engine and it keeps flipping back, you might need to reset your browser settings. This process varies from browser to browser, so it’s best to check the help section of your specific browser. Generally, you’ll find an option to restore settings to their original defaults. This can often fix the problem, but remember, it will also remove any custom settings you’ve made.
Ensuring browser security when changing search engines
When you’re changing your search engine, it’s important to keep your browser secure. Make sure your browser is updated to the latest version. Updates often include security patches that protect against vulnerabilities. Also, be cautious about extensions and plugins, as they can sometimes interfere with your settings. Disable any that you don’t use regularly.
Keeping your browser secure is like locking the doors to your house. You wouldn’t leave them open, would you? Staying on top of updates and being careful with add-ons can save you a lot of trouble in the long run.
Frequently Asked Questions
What is a default search engine?
A default search engine is the search tool your browser uses when you type a query in the address bar. It’s set by the browser but you can change it to your favorite one.
Why would I want to change my default search engine?
You might want to change it for better privacy, faster results, or just because you like another search engine more.
How do I change my default search engine in Google Chrome?
Open Chrome, click on the three dots in the top-right corner, go to Settings, find the Search engine section, and pick the one you like.
Can I use a custom search engine in my browser?
Yes, most browsers let you add custom search engines if you don’t want to use the default options.
What if my search engine keeps changing without my permission?
This might be due to malware. You should check your computer for viruses and reset your browser settings.
Do all browsers let you change the default search engine?
Almost all modern browsers let you change the default search engine, but the steps might be different for each one.